Open topic with navigation
Public Records Mapped Page
Use the Map action - from List or View - to see the results of your public records search as a fixed set of markers on a map. You can zoom and move the map as needed, mouse over a marker for pop-up details, and switch the map view from Road to Aerial or Birds-Eye.
At the action bar you can switch to List or View, and view Places (points of interest) and address Locations. A search results List displays beneath the map, allowing standard List actions and a switch to List or View.
To switch from a fixed set of markers to a full map search, open the dynamic criteria panel and select Map Search. Once you select Map Search, the current map frame is the location, and can be moved. If no records are returned, zoom in or refine your search criteria to search the map.
In this article...
Move the Map Frame
Zoom In and Out
Change Map Views
Navigate the Results List Below the Map
Return to List or View
View the Public Records Details Pop-up
Display Places (POI)
Display Locations
Get Driving Directions
Change Criteria at the Dynamic Criteria Panel
Return to the Criteria Page
To zoom in for a closer view:
- Click zoom in
 ; or
; or
- Roll the mouse wheel forward; or
- Double click the map
To zoom out for a broader view:
- Click zoom out
 ; or
; or
- Roll the mouse wheel backward
Note:
- The current zoom level displays in the lower right corner of the map. Beyond a distance your MLS specifies, searching is suspended, and you must zoom in to search the map.
Use the map control in the top left corner. Click one of the following to change the map view:
- Road: Street Map
- Aerial: Satellite photos
- Birds Eye: Aerial photos from four angles, not available at all locations
 The page counter shows the number of results and pages, including the current page's number.
The page counter shows the number of results and pages, including the current page's number.
 The navigation buttons allow you to navigate through each page. From left to right, the buttons represent First, Previous, Next, and Last.
The navigation buttons allow you to navigate through each page. From left to right, the buttons represent First, Previous, Next, and Last.
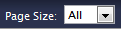 The Page Size dropdown list allows you to set the number of rows displayed on a page: 20, 50, and 100. To view all results on a single, scrolling page, choose All. Unless you change it, your Page Size selection remains in effect throughout your current session.
The Page Size dropdown list allows you to set the number of rows displayed on a page: 20, 50, and 100. To view all results on a single, scrolling page, choose All. Unless you change it, your Page Size selection remains in effect throughout your current session.
 On Map pages, the Close Map List button allows you to hide the results list in order to view a larger portion of the map. Alternatively, drag the divider between the map and list lower to see a larger map and smaller portion of the list.
On Map pages, the Close Map List button allows you to hide the results list in order to view a larger portion of the map. Alternatively, drag the divider between the map and list lower to see a larger map and smaller portion of the list.
 On Map pages, the Open Map List button restores the results list to the default height - or to a height you set by dragging the divider.
On Map pages, the Open Map List button restores the results list to the default height - or to a height you set by dragging the divider.
Notes:
- In Map Search mode, any change in the size of the map frame causes a re-run of the search
- In Map Search mode, results do not include archived listings
- To view all or selected public records at List, click LIST at the action bar.
- To view all or selected public records in detail View, click VIEW at the action bar.
- Hover the mouse pointer over the map marker. Parcel ID, address, owner, and so forth. If markers overlap on the map, the pop-up shows details for each overlapped public record.
- Check a property's checkbox to select the public record at List, View, Map, Photos, and the results list below the Map.
- Click the parcel ID# to view the public record at the Detail View page.
- Click PLACES on the action bar.
- At the Show Places dialog box, click to select Place categories, or enter a category not on the list.
- Click SHOW. An i marker shows each place in the selected category.
- Hover over any i marker to display a pop-up with the place's name, address, and phone.
- To deselect a place category, click Places on the action bar, and at the dialog box clear checkboxes for the categories you don't want; or
To clear all the categories from the map, click Clear All.
Display Locations
To find a particular location on the map, click Location on the action bar. The Locations action allows you to save a location, set a location as the default Map, go to the default location, delete saved locations, find a particular location, and go to a saved location.
The system represents locations with a blue pushpin. When saved, the center-point and zoom level of the currently displayed map are saved along with the location. You can save more than one location, each represented by a pushpin.
Mouse over any pushpin to view the location pop-up, which shows the address and allows the removal of the pin.
At theLocations dialog box, choose the task you want.
- To find a location: At the Find a Location text box, enter the address, zip, town you want to locate on the map, then click Find. The dialog box closes and the location is marked with a blue pushpin. To add more than one pushpin to the map, repeat these steps.
-
To display the address, town, state, and zip, , mouse over a pushpin to view its pop-up.
- To select one or more saved locations: At the Saved Locations list, click checkboxes to select saved locations to be used for a task.
- To set your default map location: At the Saved Locations list, choose a saved location and click Set as Default.
- To go to your default map location: Click Go to Default.
- To save the current location: After finding a location, click Save Current As. Enter a name then click Save.
- To delete a saved location: At the Saved Locations list, click checkboxes to select one or more locations for deletion. Click Delete.
Get Driving Directions
To get driving directions from your default location to selected addresses, choose results in the order that you want to travel, then click Directions on the action bar. The Driving Directions dialog box opens, where each address is listed and can be re-ordered if necessary.
Below the Driving Directions address list, a map displays the suggested route. You may zoom or move the map as needed. Below the map, directions display including distance and travel time.
To move, edit, or remove selected addresses, click the corresponding checkbox and the button for the appropriate action.
To add another address to the list, click Add.
To customize your route, select options for Avoid Traffic, Show listings on map, and Round-trip as needed.
Change Criteria at the Dynamic Criteria Panel
If it is not already open, show the dynamic criteria panel when you want to change criteria instantly without leaving the page. To make changes to the location and open a full map search, select the Map Search checkbox.
 To open the dynamic criteria panel, click the white downward arrow at the far right of the title bar.
To open the dynamic criteria panel, click the white downward arrow at the far right of the title bar.
 To close the panel, click the white upward arrow at the top of the open dynamic criteria panel.
To close the panel, click the white upward arrow at the top of the open dynamic criteria panel.
To add or change existing criteria, choose or type an option at any search form field, or add a field at the Other Fields dropdown list.
To draw a location using radius and polygon shapes, make sure the Map Search checkbox at the top of the Dynamic Criteria panel is checked. With Map Search checked, the system removes the location fields Town, Zip, Zone, County, ML#.
To map a fixed set of selected results at Map (without enabling a full map search) do not select the Map Search checkbox at the "Dynamic Criteria Panel".
See "Dynamic Criteria Panel".
Return to the Criteria Page
You can return to the Criteria page to view or revise your search criteria.
To return to the Criteria page, click Revise Criteria on the title bar.
Get Documentation in PDF Format
Help for Stratus MLS, v3.18.4 October 22, 2013
Copyright 2013 Stratus Data Systems, Inc.
 To open the dynamic criteria panel, click the white downward arrow at the far right of the title bar.
To open the dynamic criteria panel, click the white downward arrow at the far right of the title bar.  To close the panel, click the white upward arrow at the top of the open dynamic criteria panel.
To close the panel, click the white upward arrow at the top of the open dynamic criteria panel.